
For Astro customer that has a Wi-Fi enabled Set-Top Box with PVR logo
If customer is on a Wi-Fi enabled Set-Top Box with PVR logo (silver panel)

If customer is on a Wi-Fi enabled Set-Top Box with PVR logo (silver panel)
Step 1
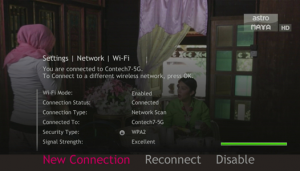 On your remote, press: Home > Settings > Network > WiFi
On your remote, press: Home > Settings > Network > WiFi
Ensure your home broadband is turned on
For IPTV customer, you are already connected to internet via broadband cable, proceed to step 3
Step 2
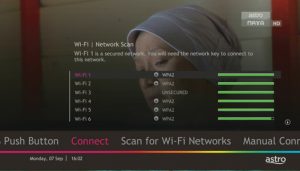
Choose your Wi-Fi network and enter your network key (if applicable).
Step 3
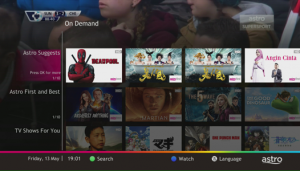 Once connected, the
Once connected, the ![]() icon will appear on the screen.
icon will appear on the screen.
Now you are ready to download and enjoy Astro’s on demand Entertainment.
Press ‘Home’ > Select On Demand and browse through the categories available.
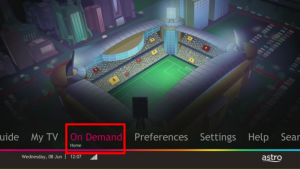 Step 1: Press the button on your remote, scroll right to and press the button
Step 1: Press the button on your remote, scroll right to and press the button
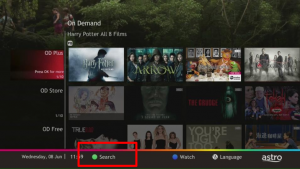
Step 2: With your remote, press the button for Search User Interface Guide for OD Trailer Download
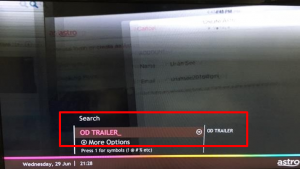
Step 3: Type in the search column, scroll right to and press the button
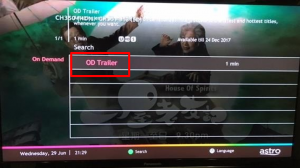
Step 4: Select and press the button User Interface Guide for OD Trailer Download
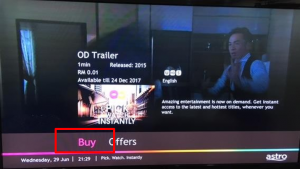
Step 5: Select and press the button to download OD Trailer
WhatsApp us